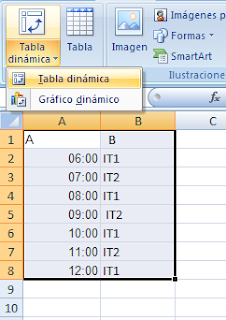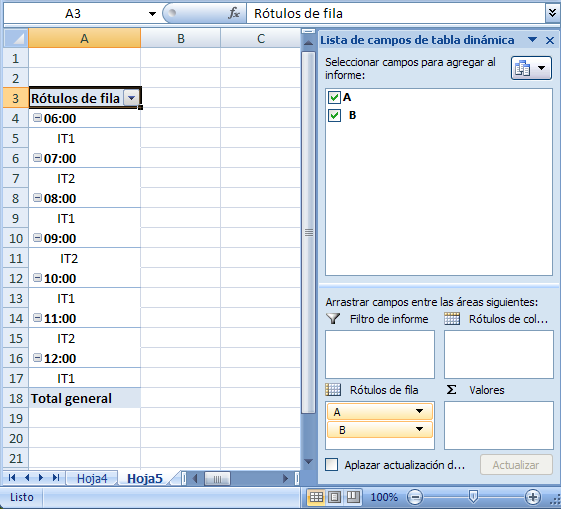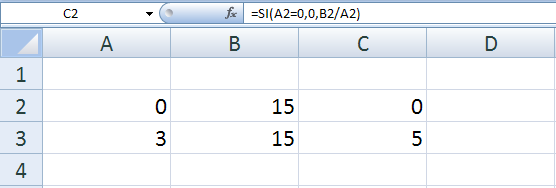A partir de una celda como referencia y el número de filas y columnas =DESREF( ) devuelve el valor de una celda o rango de celdas, ésta última siempre que le demos los parámetros de alto y ancho, veamos la sintaxis y luego los ejemplos.
SINTAXIS
=DESREF( ) funciona con la siguiente sintaxis: DESREF(ref,filas,columnas,alto,ancho)
Nota: si no funciona con la coma (,) utiliza punto y coma (;)
ref: Celda o rango de celdas de referencia que nosotros decidamos
filas: número de filas que Excel recorre hacia abajo partir de la referencia dada.
columnas: número de columnas que Excel recorre a la derecha a partir de la referencia inicial.
alto: número de celdas a "seleccionar"
hacia abajo a partir del punto obtenido por "filas" y "columnas" antes mencionado.
ancho: número de celdas a "seleccionar"
a la derecha a partir del punto obtenido por "filas" y "columnas" antes mencionado.
Ejemplo1: En este ejemplo obtenemos el valor de la celda C5 bajando 3 filas y avanzando 2 columnas a la derecha después de la referencia A2. Se aplicó un ancho y alto de 1.
Ejemplo2: En este ejemplo bajamos 3 filas y avanzamos 2 columnas a la derecha aplicando un ancho de 2 filas y 2 columnas. Agregamos la función de =SUMA( ) antes de =DESREF( ) para sumar el rango obtenido, de no utilizar la función =SUMA( ) tendríamos como respuesta #¡VALOR
Espero sus comentarios y sugerencias al respecto.