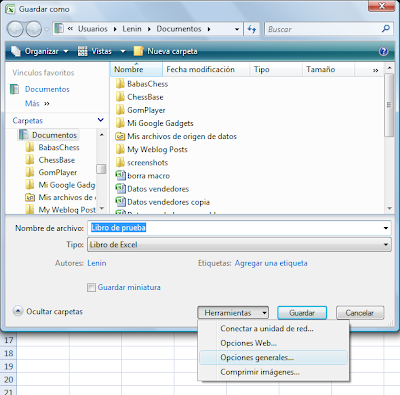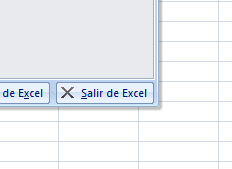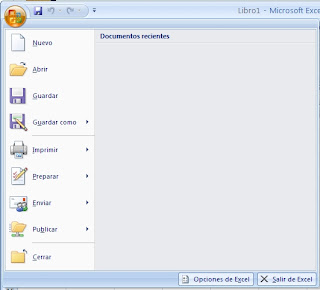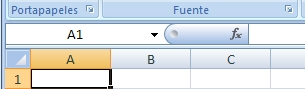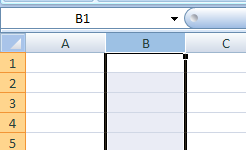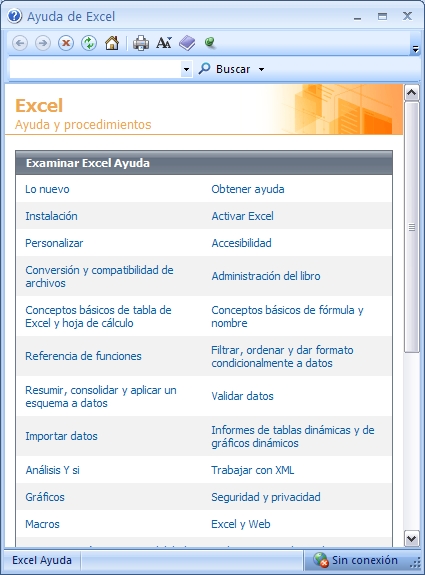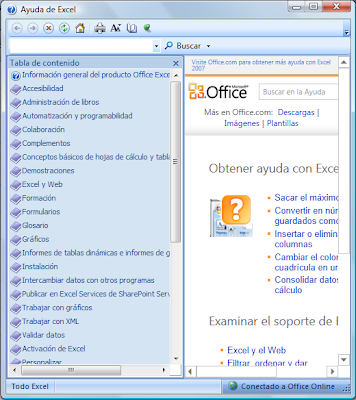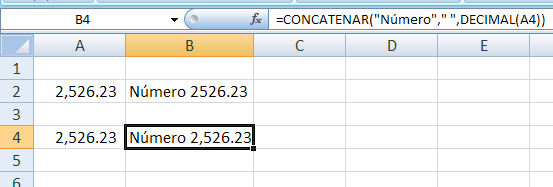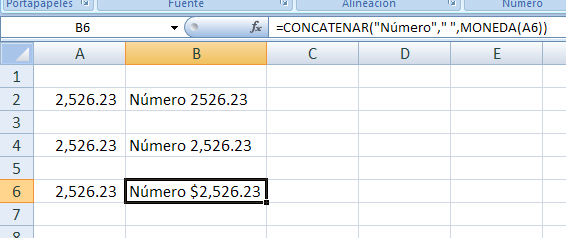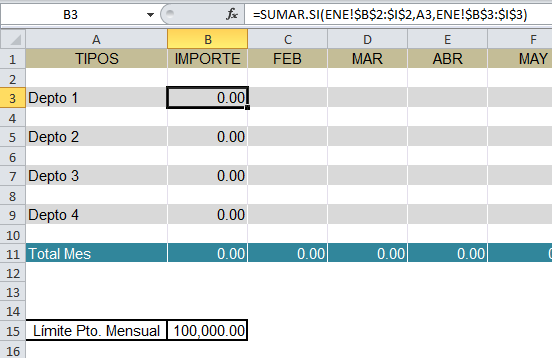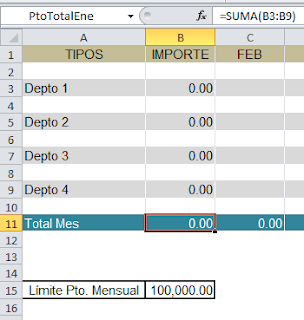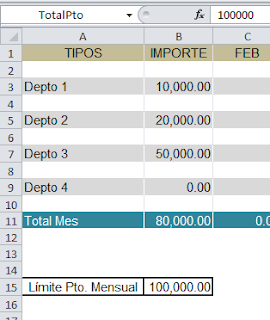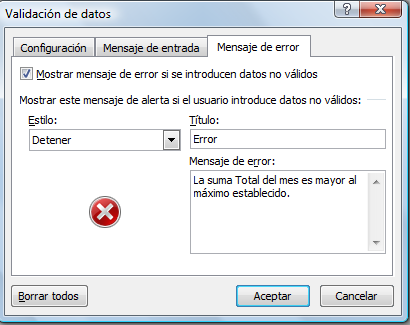3.1 Iniciando Excel.
Clic en Inicio > Todos los programas > Microsoft Office > Microsoft Office Excel 2007. Cuando se inicia Excel siempre se crea un libro el cual tiene como nombre Libro 1.
3.1.1 Iniciando Excel con un acceso directo
Otra manera de Iniciar Excel es haciendo clic en un acceso directo, si no está creado, en el siguiente video podrás ver como hacerlo.Para habilitar el botón de acceso directo hacemos posicionamos el cursos sobre el programa y haciendo clic con el botón derecho del ratón seleccionamos la opción Enviar a Escritorio (Acceso directo). Ver video
3.2. Guardar un libro
Ahora, por primera vez necesitamos guardar el libro en el que estamos trabajando, para ello hacemos los siguiente:- Clic en el botón de guardar (ícono de disquete)

- Con ello aparece la ventana de Guardar como.
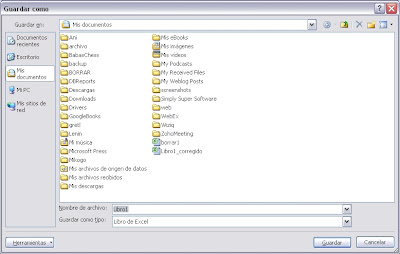
- En el cuadro de: Guardar en seleccionamos donde queremos guardar el archivo.
- En la sección nombre del archivo escribimos un nombre
- Hacemos clic en el botón Guardar.
3.2.1 Guardar un libro con clave
En Excel es posible guardar un archivo asignándole una clave, ya sea de apertura, de escritura o ambos.
Veamos primero como guardar un libro con Clave de apertura.
- Clic en el botón de Guardar como (si es la primera vez hacer clic en el botón guardar)
- Con ello aparece la ventana de Guardar como.
- En el cuadro de: Guardar en seleccionamos donde queremos guardar el archivo.
- En la sección nombre del archivo escribimos un nombre
- Clic en el botón Herramientas> Opciones generales
- Ahora escribimos una contraseña, ya sea de apertura o escritura, incluso ambas
3.2.2. Solo de Apertura
Solo pide la clave al momento de intentar abrir el libro. Es permitido escribir en el libro.
3.2.3. Solo de escritura
No solicita clave al abrir pero para guardar debemos ingresar la clave.
3.2.4 Apertura y Escritura.
Solicita clave al momento de abrir el archivo y clave cuando tratamos de guardar el archivo.
3.2.5 Se recomienda solo lectura.
Puedes guardar un libro de tal manera que al abrirlo ofrezca al usuario la opción de abrirlo como solo lectura.
Esta opción es útil para evitar hacer cambios por accidente.
Ir al indice del curso
Esta opción es útil para evitar hacer cambios por accidente.
3.3. Cerrar un libro
Hacemos clic en el botón de office.
Ahora hacemos clic en el botón de Cerrar.
3.4. Cerrar Excel.
Para cerrar el programa de Excel hacemos clic en el botón de Office y seguido hacemos clic en la opción “Salir de Excel”.
Ir al indice del curso